- Как узнать, есть ли такая функция на ноутбуке, особенности включения
- Описание включения и выключения подсветки в зависимости от производителя
- Asus
- Acer
- Lenovo
- Sony
- Samsung
- НР
- Dell
- Huawei
- MSI
- MacBook
- Microsoft Surface
- Как поменять цвет подсветки клавиатуры
- Нужно ли устанавливать драйвера для подсветки
- Почему подсветка не работает, возможные причины и их решение
Включить подсветку клавиатуры на ноутбуке можно только при условии, что она там установлена. Эта функция реализована не везде, поэтому в первую очередь надо уточнять, есть ли такое дополнение, чтобы при необходимости разбираться, как его правильно включить или настроить. Также подсветка может иметь дополнительные возможности, но чтобы ими воспользоваться, потребуются специальные программы.

Как узнать, есть ли такая функция на ноутбуке, особенности включения
Не все модели оснащаются подсветкой, но если соблюдать несколько простых рекомендаций, можно быстро выяснить ее наличие и разобраться в особенностях включения. Несмотря на разнообразие вариантов, представленных на рынке, процесс всегда примерно одинаков:
- Проще всего почитать инструкцию по эксплуатации ноутбука, если она есть под рукой. Очень часто можно без труда найти электронный вариант, обычно его записывают на диск с драйверами (при его наличии).
- Если есть доступ к интернету, можно зайти на сайт технической поддержки производителя ноутбука и через каталог найти свою модель. В технической информации наличие подсветки обычно прописано отдельно, поэтому уточнить этот вопрос не составит труда.
- Еще одно решение – ввести запрос в поисковой строке браузера и почитать результаты выдачи. Можно просто зайти на один из тематических форумов и найти ветку, посвященную своей модели. Если и там нет данных, можно задать вопрос и получить ответ от других пользователей.
- Стоит внимательно осмотреть кнопки, если на одной из них есть небольшое изображение клавиатуры, то скорее всего подсветка в модели есть. Часто этот символ выделяют другим цветом для заметности, что еще больше упростит поиск.


Если выяснилось, что в модели ноутбука есть подсветка, но при этом кнопки никогда не горят, нужно разобраться с особенностями включения. Чаще всего символ с клавиатурой располагают на функциональном ряду клавиш (F1-F12) или на стрелках. Для включения нужно одновременно зажать кнопку Fn и ту, на которой есть символ подсветки, комбинации могут быть разными. Обычно после этого она включается.
Еще один вариант – отдельная кнопка, расположенная рядом с основной клавиатурой или на ней. Такие решения также имеются в некоторых моделях, тут все еще проще – нужно просто нажать, чтобы включить свет.

Если по ошибке нажата не та комбинация, то отключить функцию, за которую отвечает случайно нажатое сочетание клавиш можно, еще раз нажав на них.
Описание включения и выключения подсветки в зависимости от производителя
Чтобы включить подсветку клавиатуры на ноутбуке нужно выбрать подходящий раздел и изучить информацию для конкретного бренда. Обычно этого достаточно для того, чтобы разобраться в теме, если система в порядке и нет никаких сбоев или поломок.
Asus
В ноутбуках Асус чаще всего чтобы включить подсветку клавиатуры, нужно зажать комбинацию кнопок Fn+F4. Если держать ее зажатой некоторое время, то можно увеличить яркость.
Если вместо F4 нажимать клавишу F3, то освещение выключится. А если держать не отпуская, то яркость будет плавно уменьшаться до нужного предела.
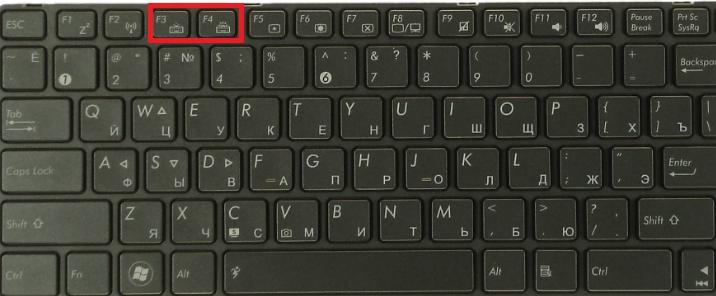
В некоторых моделях Асус есть встроенный датчик освещенности. Если он активен, то подсветка будет включаться автоматически, когда уровень освещения будет ниже установленной нормы.
Видео-инструкция по настройке Asus:
Acer
В оборудовании от этого производителя свет чаще всего включают за счет одновременного нажатия клавиш Fn и F9. Если нужно отключить функцию, нажать то же сочетание – все просто.
В некоторых продвинутых моделях есть кнопка, которая называется Keyboard backlight. В этом случае освещение включается и отключается нажатием на нее. Чаще всего она расположена с левой стороны.
Включение подсветки клавиш на Acer Nitro5
Lenovo
Этот производитель выпускает много недорогих моделей, поэтому они часто встречаются среди пользователей. В нем все просто – чтобы запустить подсветку, нужно кликнуть по клавишам Fn и Пробел, она включится со средней яркостью.
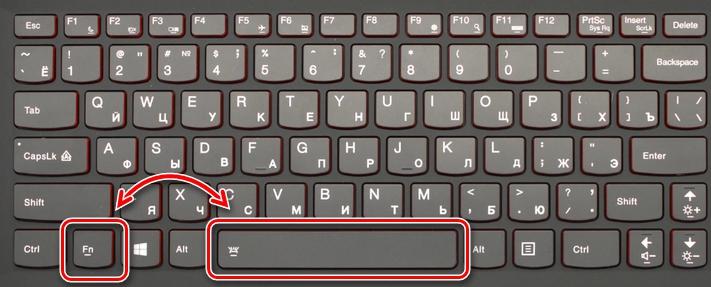
Если необходимо увеличить интенсивность подсветки, надо еще раз зажать указанное выше сочетание кнопок. То же самое нужно сделать, если требуется отключить свет вообще. Других вариантов в Lenovo нет, что существенно упрощает процесс.
Видео-настройка для лэптопа Lenovo.
Sony
В ноутбуках этого производителя управлять подсветкой кнопок надо с помощью программы VAIO Control Center. В ней выбирается пункт «клавиатура», в котором есть вкладка «подсветка клавиатуры».
Чаще всего систему настраивают на автоматическое включение и отключение в зависимости от освещения вокруг. Если функция не нужна, нужно поставить точку на пункте «Do not turn on» и сохранить изменения.
Кстати! Можно выбрать режим, чтобы подсветка кнопок не включалась, если ноутбук работает от батареи. В этом случае если оборудование подключено к сети, то все будет работать в штатном режиме, а если питание от аккумулятора, то свет не будет загораться для экономии энергии.
Также в приложении можно выбрать режим работы при бездействии. Есть варианты отключения освещения через 10, 30 и 60 секунд. Либо можно поставить птичку на пункте, который запрещает выключать свет, даже если ноутбук бездействует очень долго.
Ремонт ноутбука SONY.
Samsung
Во многих моделях Самсунг подсветка включается автоматически за счет встроенного фотоэлемента. Если этого не происходит, надо попробовать включить ее сочетанием клавиш Fn и F4.
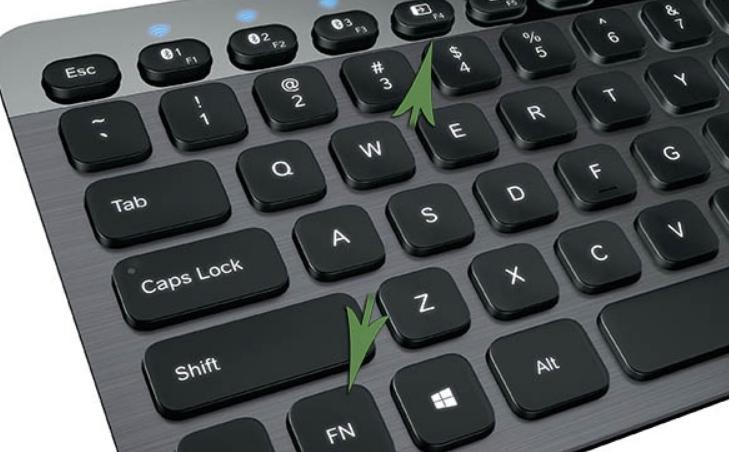
Если этот вариант не помог, стоит поискать кнопку с изображением фонарика и нажать ее одновременно с Fn или F4. Выключать аналогичным сочетанием.
НР
Чтобы в ноутбуках от НР была подсветка, нужно приобретать модели из линейки Pavilion, в них эта функция есть всегда. Обычно все работает по умолчанию, но иногда нужно включить свет одним из способов:
- В некоторых модификациях за это отвечает кнопка F5 либо F12, все зависит от модели.
- Если на левой стороне пробела есть символ из трех горизонтальных точек, то включить подсветку можно одновременным нажатием этой кнопки и Fn. Отключается она аналогичным способом.
- В линейке моделей DV6 есть отдельная кнопка, отвечающая за подсветку, обозначенная тремя горизонтальными точками.
Когда свет быстро тухнет и это вызывает неудобства, нужно настроить тайм-аут на удобное время. Для этого следует зайти в BIOS и там найти пункт «Дополнительно». В нем выбрать вкладку «Built-in Device Options», в которой навести курсор на строку «Backlight keyboard timeout» и нажать пробел, чтобы открыть настройки.

В открывшемся окошке выбрать задержку, чтобы подсветка отключалась в удобный период. Там же можно выключить эту функцию, если надо, чтобы кнопки горели постоянно.
Клавиши FN на ноутбуке HP
Dell
В ноутбуках Dell есть разные варианты включения света на клавиатуре, все зависит от модели. Комбинация всегда состоит из двух кнопок, первая всегда неизменна – «Fn», а вторая может быть F6, F8 либо F10.
Также имеется возможность настраивать режим через BIOS. Там во вкладке «Конфигурация системы» есть пункт «Подсветка клавиатуры», в нем следует выбрать настройки. В режиме «Dim» яркость будет средней, а в режиме «Bright» максимальной. Там можно отключить функцию, чтобы она не работала. Настроить яркость можно только так.
Пример включения подсветки на Делл через Биос
Huawei
Этот бренд также начал выпускать качественные ноутбуки Huawei MateBook, которые напоминают известный МакБук не только по названию, но и внешне. В некоторых модификациях для включения есть отдельная кнопка, которая работает в 3 режимах – выключено, приглушенный свет и яркая подсветка.
Для некоторых моделей нужно нажимать комбинацию из Fn и одной из клавиш функционального ряда со значком подсветки. Система в этом случае такая же – первое нажатие включает тусклый свет, второе – яркий, а третье отключает его.
MSI
Компания выпускает ноутбуки для геймеров, поэтому почти во всех моделях клавиши подсвечиваются, а во многих освещение сделано уникальным, чтобы выделить технику из общего ряда. При этом варианты включения и настройки могут отличаться.

Чаще всего в верхней части MSI notebook над основной клавиатурой есть отдельная кнопка. Или же нужно нажать одну из горячих клавиш в сочетании с Fn. Настройка также может производиться кнопками, сочетания бывают разными.
Во многих моделях есть специальная утилита, которая не только задает параметры подсветки, но и может менять ее цвета или обеспечивать переливающийся эффект.
Чтобы выключить свет нужно нажать то же самое, что и для его включения, но в отдельных случаях необходимо несколько раз подряд кликнуть по кнопке Fn.
MacBook
Во всех последних моделях этого производителя подсветка включается автоматически при снижении освещения ниже допустимого уровня. За это отвечает встроенный датчик освещенности. Некоторые рабочие параметры настраивают вручную через горячие сочетания клавиш.
Чтобы настроить время, которое будет работать система при бездействии, нужно кликнуть по пункту «Boot Camp», который находится в панели задач. Там надо найти вкладку «Boot Camp Control Panel», в которой и выставляют настройки.
Смотрите, что делать когда не работает подсветка клавиатуры в MacBook
Microsoft Surface
Если используется эта гибридная модель ноутбука, то отрегулировать подсветку кнопок не составит труда. Чтобы включить свет или увеличить его яркость нужно одновременно нажать и удерживать кнопки Alt и F2.
Если надо уменьшить яркость, использовать сочетание клавиш Alt и F1. Никаких других настроек не предусмотрено.
Как поменять цвет подсветки клавиатуры
В первую очередь надо уточнить, какие светодиоды использованы для подсветки клавиатуры в ноутбуке. Если одноцветные, то изменить цвет за счет настроек не получится. Но если стоят диоды RGB, то настроить разные оттенки нетрудно. Главное – разобраться в особенностях процесса, которые зависят от модели ноутбука:
- В моделях Dell надо войти в BIOS и в настройках системы найти пункт «Подсветка клавиатуры RGB». Там можно менять стандартные цвета (зеленый, белый, синий и красный) или добавить пользовательские варианты, для этого в правой части экрана есть специальные поля для ввода. После внесения изменений обязательно сохранить их, затем можно выйти из BIOS и перезапустить ноутбук.
- Во многих ноутбуках для регулировки и настройки цветов используются приложения. Это могут быть как разработки под конкретный бренд, так и универсальные программы (например, Steel Series Engine), которые позволяют работать с большинством моделей.
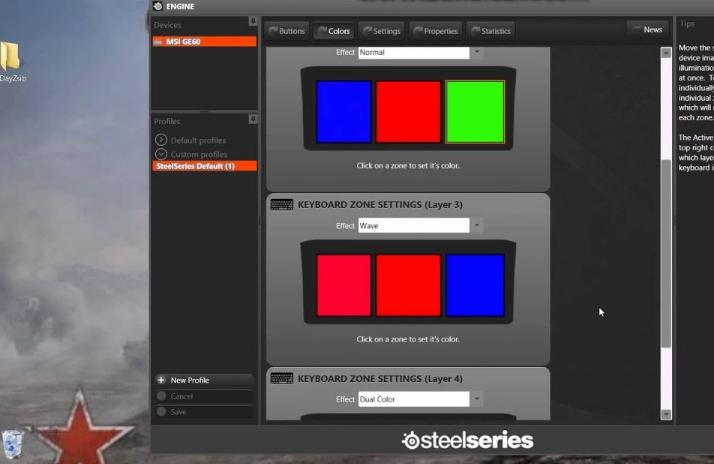
При желании можно изменить цвет кнопок даже в вариантах, где такой функции нет. Тут есть два решения, одно попроще, а другое сложнее:
- Разобрать клавиатуру и на все прозрачные элементы, через которые проходит свет (это могут быть только буквы или и контуры кнопок) наклеить полупрозрачную пленку нужного цвета. Работа несложная, но кропотливая и требующая аккуратности. В итоге оттенок изменится на нужный.
- Второй способ более радикальный. Его следует использовать тем, что умеет работать с паяльником. Надо подобрать светодиоды с таким же характеристиками и креплением, что установлены в подсветке, но использовать не однотонные, а цветные. Выпаивать по порядку диод за диодом и впаивать на его место новый.

Выпаивать диоды можно и небольшой горелкой, прогревая посадочное место в течение короткого времени, чтобы расплавить припой.
Нужно ли устанавливать драйвера для подсветки
Если система переустанавливалась, то нужно ставить драйвера для всех устройств, использованных в ноутбуке, в том числе и для подсветки клавиатуры. Без этого освещение не будет работать, более того – сама клавиатура может работать некорректно, особенно если есть дополнительные клавиши.
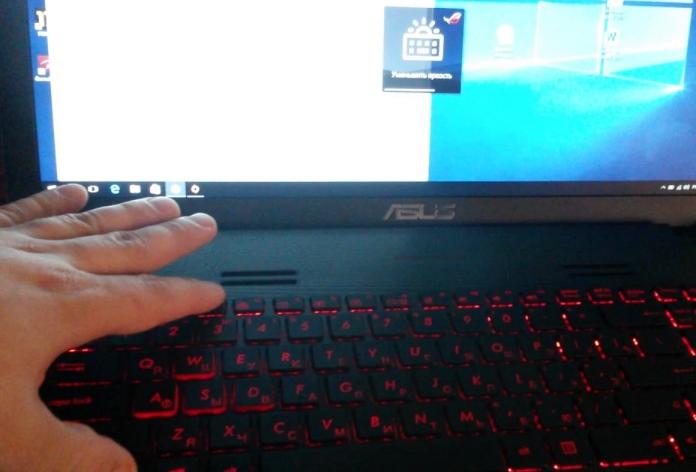
Если под рукой нет диска с драйвером, можно найти его в интернете. Для этого нужно знать модель своего устройства и ввести запрос в поисковике. Лучше скачивать драйвер с официального сайта производителя или с известных порталов с хорошей репутацией. Чаще всего для того, чтобы изменения вступили в силу следует перезагрузить ноутбук.
Почему подсветка не работает, возможные причины и их решение
Если в модели ноутбука подсветка есть, но она не включается нужным сочетанием клавиш, причин может быть несколько. Они отличаются друг от друга, поэтому надо разобраться в каждой:
- Подсветка отключена в BIOS. Самая распространенная ситуация, когда нужно войти в БИОС, найти соответствующую вкладку и поставить точку напротив включения (или убрать напротив выключения). Особенности зависят от модели ноутбука, в сети есть подробная информация, поэтому разобраться несложно.
- Необходимо обновить Виндовс 10. Часто нарушения возникают из-за аппаратных сбоев или устаревших драйверов, что приводит к конфликтам и подсветка перестает работать. Обновление и диагностика неполадок помогут устранить проблему.
- Если за включение отвечает датчик подсветки, он может быть причиной неисправности. Из-за выхода из строя датчика свет не будет включаться даже через кнопки, поэтому его придется заменить.
- Иногда проблема в цепи регулировки подсветки на материнской плате. В этом случае нужно отдавать ноутбук в сервис, чтобы устранить поломку.
- Также причина может быть в попадании влаги в клавиатуру. В этом случае можно попробовать очистить ее, если это не поможет, придется заменить блок кнопок.

Разобраться с включением и настройкой подсветки клавиатуры на ноутбуке не сложно, если изучить особенности модели и активировать работу в BIOS. Если после этого проблема не решилась, нужно искать неисправность и устранять ее.





У меня ноутбук Acer Nitro AN515-54, подсветка клавиатуры красная и время подсветки 2 секунды. Вопрос где и как можно поменять время затухания подсветки?
К сожалению на данный момент изменить время подсветки нельзя. Возможно это исправят в следующих обновлениях bios.
В мой модели подсветки клавиатуры не оказалось, очень жаль, это удобно когда работаешь в сумраке и не всегда хочется включать свет. Но зато я точно знаю, что при покупке нового ноутбука я буду обращать внимание на эту функцию.
почему нельзя включить подсветку на Windows 7